ps制作素描效果
1,拿到一张图,丢入PS,CTRL+J复制一层。

2,CTRL+SHIFT+U,去色

3,再CTRL+J复制一层。
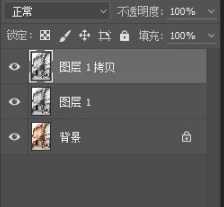
4,因为我是用自己的照片做,RAW格式,16位/通道的,用不了滤镜库。所以,要做一步:图像》模式》8位/通道。(本来是8位/通道的话可以省略这一步)
5,滤镜》滤镜库》风格化》照亮边缘。(数值只供参考,主要是改变边缘宽度)
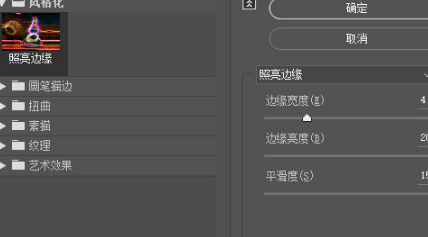
得到一张黑呼呼的图,别怕,看下一步

6,CTRL+I反相
7,再CTRL+J复制一层
8,滤镜》其他》高反差保留。数值仅供参考,数值越大留在画面中的信息会越少。

得到一张灰蒙蒙的图,别担心,还是看下一步。
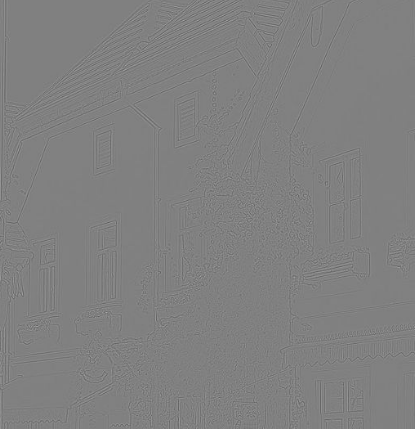
10,将灰蒙蒙层改成线性光模式。
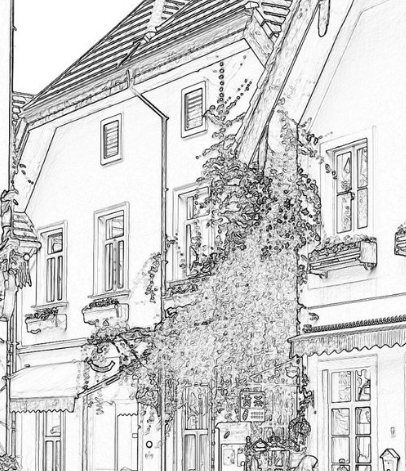
然后,保存就OK了。
PS把图片变素描
1、先,打开素材,把素材拖动到PS中,图片是扣好的素材或者是白底背景的素材都可以。
2、把素材进行去色,在文件菜单栏——图像——调整——去色【shift+ctrl+U】这样黑白色素描效果会更好些。
3、图片去色后,多复制一层,利用图层混合效果,添加上“颜色减淡”。
4、在菜单栏——图像——调整——反相【是颜色的反相选择】,然后用高斯模糊还原回来。
5、高斯模糊还原图片的效果有很多杂色,可以用画笔工具进行涂抹,把杂点去除,但要控制好画笔的硬度和不透明度。给素材添加上蒙版,用透明渐变还原一部分色彩,看起来效果会更好些。
以上就是关于ps如何制作素描效果 怎么把图片变成素描?的精彩内容,要想了解更多关于的教学大纲,请点击 ,南通科迅教育信息咨询有限公司会为您提供一对一内容讲解服务!
(如需转载,请注明出处)