ps制作水珠效果
先百度一个绿叶图片,新建图层做一椭圆选区。

黑白直线渐变。

图层模式改为叠加,效果如下。

添加投影和内阴影样式,效果如下。
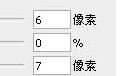
用液化滤镜涂抹一下,形状任意。

然后新建图层用白色笔刷点一下。
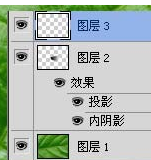
添加其它水珠。

制作水滴图案效果的PS实例教程
一、点击“文件”—“新建”,弹出“新建”对话框,在对话框中设定文件的宽度和高度为330象素。将前景色设置为,背景色设置为白色,单击工具箱中的“渐变工具”,在属性栏中选择“从前景色到背景色”的渐变类型
二、用鼠标在画面内从左上角向右下角拖动出渐变范围,放开鼠标就会出现
三、进入“图层”调板新建一个图层,名为“图层1”,按Ctrl+A键将该图层全部选中,再按Ctrl+Backspace键将选区填充为白色
四、按Ctrl+D键去除选区,单击“滤镜”—“杂色”—“添加杂色”命令,弹出“添加杂色”对话框,参数设置,单击“好”按钮。
五、单击“滤镜”—“模糊”—“高斯模糊”命令,弹出“高斯模糊”滤镜对话框,对话框中的滤镜参数设置,然后单击“好”按钮,得到的模糊效果
六、单击“图像”—“调整”—“阈值”命令,弹出“阈值”对话框,参数设置,单击“好”按钮。
七、单击“选择”—“色彩范围”,弹出“色彩范围”对话框,其中的参数设置,单击“好”按钮,得到所示的选区。
八、持选区状态,进入“图层”调板,选中背景图层。按Ctrl+C键将选区中的图形进行复制,再按Ctrl+A键粘贴,得到一个新图层,名为“图层2”。在“图层”调板中将“图层1”删除,就只剩背景图层和刚刚生成的新图层“图层2”。
九、选中“图层2”,单击“图层”—“图层样式”—“斜面和浮雕”命令,出现“图层样式”对话框,参数设置,单击“好”按钮。
十、单击“编辑”—“描边”命令,弹出“描边”对话框,其中的参数设置,颜色用,单击“好”按钮,这样水滴效果就做好了。
以上就是关于ps如何制作水珠效果 水滴图案如何制作?的精彩内容,要想了解更多关于的教学大纲,请点击 ,南通科迅教育信息咨询有限公司会为您提供一对一内容讲解服务!
(如需转载,请注明出处)