ps制作放射光束
一、新建一个400 * 400像素的文件,填充你喜欢的颜色,进入通道,点击红圈处创建Alpha1通道。

二、在Alpha1通道里执行:滤镜 > 渲染 > 纤维,参数你可以自己设定。
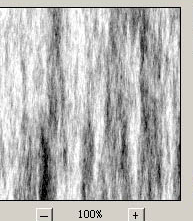
三、执行:滤镜 > 模糊 > 动感模糊。

四、执行:滤镜 > 扭曲 > 极坐标。

五、点击红圈处,载入选区,出现蚂蚁线,点击RGB通道,回到图层面板。

六、回到图层后,点击红圈处创建图层1,选择菜单:编辑 > 填充,颜色为白色,按Ctrl + D 曲线选区。
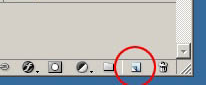
七、在图层1里用椭圆工具做一个圆的选区,羽化40个像素。

八、点击红圈处给图层1添加蒙版。
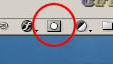
终效果:
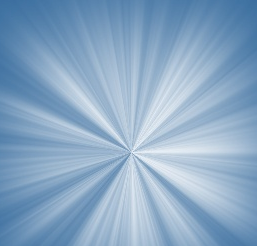
ps给照片制作线性光束效果
1. 仿制图章擦去拍摄时所用的人造光源(
2. 新建图层(类型:“正常”),使用“多边形套索”在此图层上圈出从打光的光源到其光线投射到的所有部分(包括模特的身体和被照亮的地面)。
3. 新建“调整图层”,类型为:“曲线”。提亮RGB单元,制造长条形光束。神奇的多边形光线效果出现了,仿佛模特要被外星人抓走。
4. 对“曲线图层”使用“高斯模糊”,使光束看上去更逼真。为了达到比较真实的光线散射效果,需要“模糊”滤镜的效果半径较大。Aaron Nace在视频中设定了158.9 pixels的模糊半径。大家可以从下图中看到,生硬的多边形光束变的分散模糊,更接近环境。
5. 重新用“多边形套索”选区,制造“核心光束”。这个词听上去有点玄乎,说白了就是大家平时看到光线中叫周围部分更亮的一部分。
6. 按“步骤3”中同样的方式,用“曲线”提亮选中区域,使之突出。
7. 用同样的“高斯模糊”对“曲线图层”进行模糊化处理,是光束分散融入环境。第二次的“高斯模糊”需要比稍微低一些的“模糊半径”,让中心光束突出。但需要注意半径太小会留下明显的多边形 >< 大家需要靠观察获得自己满意的数值。
8. 你还能依据自己的需要重复上面步骤,制作更内层的光束,让效果更逼真更精细!重复次数按个人的需要来决定
9. 制造让光束显现的“介质”,颗粒或者雾气。嗯嗯,就是“雾霾”!这里Aaron采用的方法是,“曲线”,从底部提亮整个画面,降低对比度,给人一种雾蒙蒙的感觉。
然后用“蒙版”和“笔刷”将这种朦胧感锁定到特定区域。
之后采用“滤镜”>“渲染”>“云彩”进行渲染。
“Ctrl+T”,改变“云彩图层”尺寸,使云朵变大。
之后,用“黑画笔”在“云彩渲染图层”上,把与光束不相关的部分覆盖掉。
10. 对原有的“自然光源”(此处是摄影师闪光灯之外的,“路灯”)进行“朦胧化”:“曲线”提亮,加“滤镜”,“渲染”为“云彩”。(除了对RGB单元进行调整外,还可以通过“红”,“绿”,“蓝”的“曲线”调整,让光线变成喜欢的颜色)。之后再用“黑笔刷”擦去不需要的“彩云”。
11. 到此为止“制造光束”的工作就基本完成了。但是我们能看到之前放有“人造闪光灯”的地方显得异常突兀,Aaron Nace通过在“光束调整曲线”之下新建“正常”图层,用“黑笔刷”将闪光灯的强光稍微打黑。
然后,双击此图层,进入“图层样式”,调整“混合颜色带”,按住Alt调整“下一图层”的亮部,使黑影效果稍微减弱,以靠近实际情况。
调整完成后,对次图层进行“高斯模糊”使效果逼真。
12. 如果想将刚才制作的光束改变颜色,在所有上层新建“曲线”提亮“红色”,拉暗“蓝色”,再用“笔刷”擦出光束范围,得到接近橘色的更暖的光束。
13. 为闪光灯的光束调整曲线分组,Ctrl+g,一边对整个光束使用“渐变工具”,使光束呈现强弱和明暗渐变效果:Ctrl+j复制光束“文件夹”
对复制的文件夹加“蒙版”,并Ctrl+i把“蒙版”转黑。之后选用“渐变工具”,模式选择:“前景色到透明渐变”,“线性渐变”,“正常”。
缩小图片从右上角的光源“发射”。
14. 将地面光压暗:对未复制的“组1”文件夹加“白蒙版”,按X键调换前景色和背景色,将渐变方式变换为“从暗到亮”。
15. Ctrl+g将处理好的两个“组”文件放到一个新的“组”中。对“组”加“蒙版”,并对“蒙版”进行“云彩渲染”
并用“白笔刷”将云彩打白,制作出光线的纹理。
这部完成之后,我们的造光之旅差不多就要正式结束
以上就是关于ps如何制作放射光束 如何给照片制作线性光束效果?的精彩内容,要想了解更多关于的教学大纲,请点击 ,上海交大昂立IT教育会为您提供一对一内容讲解服务!
(如需转载,请注明出处)