ps素描效果制作
1、打开背景图层,将背景图层进行复制CTRL+J,然后CTRL+SHIFT+U去色。

2、复制去色的图层1,然后反相CTRL+I

混合模式修改为颜色减淡,画面变成了白色的。
3、滤镜~其他~小值

4、双击图层1副本,进入图层样式编辑,混合选项里面的下一图层(下图红框),按住ALT键,把左边的半边滑块往右拖,则此时该图层的下一图层中的暗部会慢慢的浮现出来。
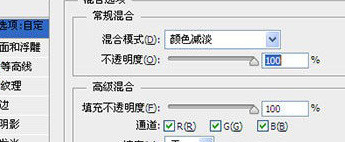

5、新建一个图层,填充。

执行滤镜杂色添加杂色(单色)
数值如下:
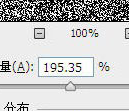
再执行滤镜~模糊~动感模糊。

修改图层2模式为滤色,你也可以尝试其他,这里主要是做出类似画笔的效果
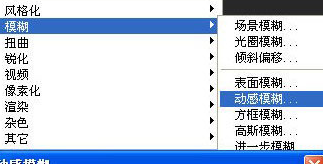
盖印图层CTRL+SHIFT+ALT+E

CTRO+O打开素材,然后用移动工具把上面图层3的胡歌拖到素材上面。

调整好位置,然后用钢笔工具做选区,把超出素材的地方选上。再添加蒙版。

终效果:

PS如何制作照片铅笔画效果?
先:去色
先打开素材图片后,同时按下键盘上的【Ctrl + J】复制背景图层,生成新的图层 1。
接下来左键单击选中图层 1后,点击菜单栏中的【图像】,依次选中下拉菜单中的【调整】→【去色】,这时彩色照片会变成一张黑白照片。
第二步:反相
先左键单击选中图层 1,同时按下键盘上的【Ctrl + J】复制图层 1,生成新的图层 1 拷贝,左键双击将其重命名为图层 2。强迫症患者必改,看着整齐划一舒服。
接着左键单击选中图层 2,还是在菜单栏中点击【图像】,依次选中下拉菜单中的【调整】→【反相】。
第三步:混合模式和滤镜
先左键单击选中图层 2后,将图层混合模式设置为【颜色减淡】。
接着点击菜单栏中的【滤镜】,依次选中下拉菜单中的【其他】→【小值】。在小值窗口中,将半径设置为10像素。
小值可以对画面中的暗区进行扩大,对亮区进行缩小。具体设置的值请根据图片实际情况进行调整,佳的设置效果是可以清晰地看到图片中每条轮廓线。
第四步:图层样式
先左键单击选中图层 2后,点击图层窗口中下方的【添加图层样式】,选择菜单中的【混合选项】。
接着在图层样式窗口中,长按键盘上的【Alt】键,左键单击混合颜色带中的下一图层。这时候会出现一个的小滑块,左右拖动滑块调出自己想要的效果。调节完成后点击【确定】按钮保存设置。这样照片素描效果就已经设置完毕。
以上就是关于ps素描效果制作 如何制作照片铅笔画效果?的精彩内容,要想了解更多关于的教学大纲,请点击 ,南通科迅教育信息咨询有限公司会为您提供一对一内容讲解服务!
(如需转载,请注明出处)