ps怎么把背景多余的人物去掉
1.启动PS,把照片直接拉到PS中。接下来要把照片左侧的这个人掉。

2.根据图片的情况,我使用内容识别填充这种方法来此人。
操作如下:鼠标点击工具箱的套索图标,调出套索工具。
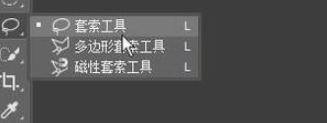
3.接着,把人物给框选出来。

4.接着,鼠标再点编辑菜单,弹出下拉列表,再点:填充
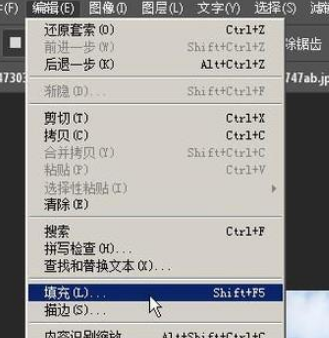
5.在弹出的填充对话框中,把内容这一项设置为:内容识别;再点确定。
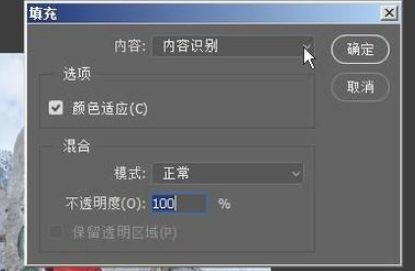
6.再按下CTRL+D,取消选择状态;那么,这个人物即被掉了。

Ps如何去掉杂物
1 污点修复笔刷
在去除小面积内容的时候污点修复笔刷是好用的,借助PS强大的自动识别功能大大的提高了自动修复的成功率,这个功能应该是在后期修复中尝试使用的工具,如果效果始终不理想,可能是因为修复区域周围的环境比较复杂,那么可以继续尝试以下工具。
2 补丁工具
在污点修复笔刷自动判断失败后,可以尝试补丁工具,不同的地方是前者为全自动判断,后者则是手动选取参考区域。J键是这个功能的快捷键,点击之后需要像索套工具一样勾选想要去除的区域,选择完毕后按住鼠标选区不要松手同时拉向周围想要复制的区域,这里可以看到复制后的预览效果,找到满意的角度松开鼠标键就可以了。
3 仿制图章
在以上两种方法都失败的情况下,我们只好采用全手动复制操作,仿制图章这个功能可以说是常用的克隆工具了,简单来说就是把想要的部分复制黏贴到不想保留的部分,用来遮盖和替换向去掉的内容。S键是仿制图章工具的快捷键,点开之后需要按住Option再点击想要复制的位置,之后就可以进行涂抹了。这里一定要多尝试,选择不同的参考区域进行克隆,这个功能需要多练习几次才能熟练掌握。
4内容自动填充
这个功能是2019年Photoshop更新的一大新福利,提供全新的操作方式,过去使用索套工具后右键点击选择填充可以进行自动判断内容进行填充处理,而这个操作经常出错,成功率极低是因为自动判断处理无法分辨选区周围的状况,现在这个功能的更新让我们可以手动删减想要复制的区域,达到更准确的判断。
5 堆栈模式
这个功能相对来说比较复杂,上面三种方法只需要一张照片就可以搞定,而堆栈功能需要原地不动拍摄多张照片,后期由软件自动合成保留相同内容,删去不同的内容来计算的效果。在前期拍摄的时候好使用三脚架,这样不会产生角度不同而导致无法处理,这个方法比较适合拍摄城市景观时过滤偶然闯入的游客。
以上就是关于ps怎么把背景多余的人物去掉 去除杂物的工具有哪些?的精彩内容,要想了解更多关于的教学大纲,请点击 ,杭州如友服装贸易有限公司会为您提供一对一内容讲解服务!
(如需转载,请注明出处)