ps怎么把人物脸上的雀斑去掉
启动Photoshop,执行文件-打开命令,将事先准备好的一张图片进行打开,查看图片效果。

在图层面板中右键单击背景图层从下拉菜单中选择复制图层,得到一个新背景图层副本,在执行一次得到副本2.

选择图层副本2,点击图层面板下方的创建新的填充或者调整图层按钮,在下拉菜单中选择曲线命令。
调出曲线对话框,曲线选择自定义,通道选择rgb,设置输入为104,输出为152,查看图像变化。

在图层面板中选择副本,点击图层面板下面的创建新的填充或者调整图层按钮,选择曲线,在该对话框中设置输出为97,输入为155,查看效果。
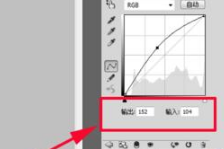
在图层面板中选择副本,按住alt键点击下方的添加矢量蒙版按钮,给副本添加蒙版,同样道理选择副本2添加蒙版。

在曲线1上面新建两个图层1,一个图层1另一个为图层2,分别选择图层1、图层2执行编辑-填充命令,填充颜色都为。

修改图层2的混合模式为叠加,修改图层1的混合模式为颜色,这样设置为了查看脸部颜色的明暗。
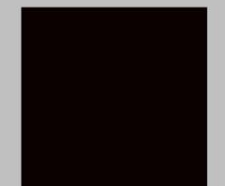
选择工具箱里画笔工具,设置颜色为白,不透明度为30%,选择带蒙版的副本图层上涂抹的暗点,接着选择带蒙版副本2进行涂抹。

涂抹完毕后,依次删除图层1和图层2,执行文件-存储为命令,找到一个合适的地方进行保存即可。

利用PS通道人物脸部雀斑
1、打开原图素材。
2、进入通道面板,把蓝色通道复制一层,得到蓝色副本通道。
3、对蓝色副本通道执行:滤镜 > 其它 > 高反差保留,数值为4。
4、执行:图像 > 调整 > 阈值,适当降低阈值色阶,使雀斑与皮肤分离。
5、选择画笔工具,适当设置画笔硬度,如下图。然后把前景颜色设置为白色。
6、用画笔把图像轮廓部分擦除,只保留人物脸部的雀斑部分。
7、按Ctrl + I 反相,执行:滤镜 > 模糊 > 高斯模糊,数值为:0.5,目的是羽化雀斑边缘。
8、按着Ctrl 键点蓝色副本或按Ctrl + 4 调出蓝色副本通道选区。
9、Ctrl + H影藏选区,进入蓝色道道,按Ctrl + M 调出曲线对话框,按住Ctrl 用鼠标在雀斑区域取样提高该区域色阶值。
10、进入绿色通道调整方法与上面的相同。
11、进入红色通道,调整方法同上,然后取消选择。
12、再次进入蓝色通道,拷贝蓝色通道为蓝色副本2。
13、重复前面的操作,对蓝色副本2执行:滤镜 > 其它 > 高反差保留。
14、执行:图像 > 调整 > 阈值。
15、用白色画笔把除脸部以外的部分涂成白色。
16、按Ctrl + I 反相,然后执行:滤镜 > 模糊 > 高斯模糊。
17、载入蓝色副本2选区,然后按Ctrl + H 影藏选区。
18、选择蓝色通道,按Ctrl + M 调出曲线对话框,取样后调整曲线。
19、选择绿色通道,按Ctrl + M 调出曲线,然后取样调整。
20、选择红色通道,调出曲线,适当调整。
21、取消选择后,再次进入蓝色通道,拷贝蓝色通道,得到蓝色副本3。
22、执行:滤镜 > 其它 > 高反差保留。
23、执行:图像 > 调整 > 阈值,注意此次我们要获取的是脸色白斑的选区,所以应高提高阈值色阶。
24、选择画笔工具,前景颜色设置为,用画笔擦除脸部以外的白色轮廓。
25、执行:滤镜 > 模糊 > 高斯模糊,数值为:0.5,然后载入选区,按Ctrl + H 影藏选区。
26、进入蓝色通道,按Ctrl + M 调整曲线。
27、进入绿色通道,调整曲线。
28、进入红色通道,调整曲线。
29、按Ctrl + Alt + 调出高光选区,按Ctrl + Shift + I 反选。
30、回到图层面板,建立一个曲线调整图层,修改图层混合模式为“滤色”,完成效果。
以上就是关于ps怎么把人物脸上的雀斑去掉 具体怎么操作?的精彩内容,要想了解更多关于的教学大纲,请点击 ,南通科迅教育信息咨询有限公司会为您提供一对一内容讲解服务!
(如需转载,请注明出处)