ps人物调色教程
步Camera Raw滤镜
用PS打开RAW格式原片,进入Camera Raw滤镜进行基本调整
1.启动配置文件矫正,可以有效减少镜头暗角
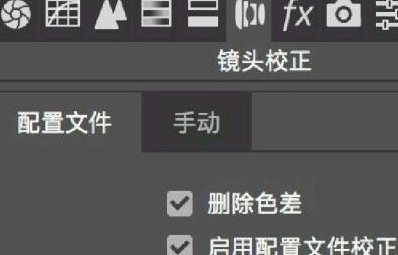
2.提高曝光,稍微过曝一点,然后降低高光,把过曝的地方拉回来,加阴影减让画面更加有层次感

3.调整色相,往绿色偏移,让草变得更绿
调整饱和,使绿色不会过于抢眼,调整明亮度,橙色往右偏移,使肤色白皙
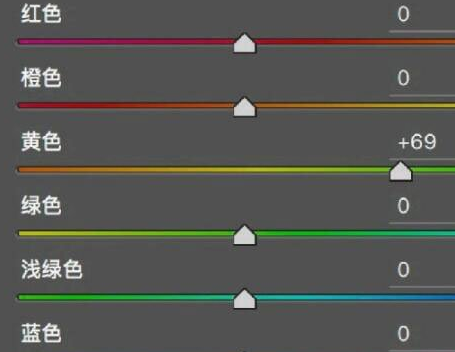
第二步简单版高低频磨皮
1.快捷键control/command+J复制两个图层,分别命名为“低频”“高频”
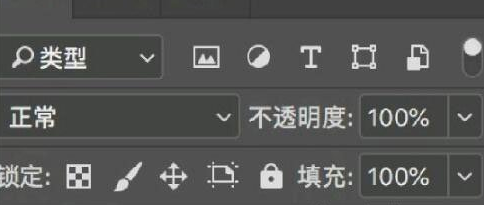
2.选中低频图层,依次选择滤镜一模糊一高斯模糊一半径设置为9

选中高频图层,依次选择图像-应用图像
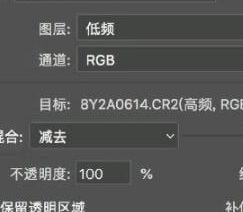
把高频图层改为线性光

3.选中低频图层
用portraiture插件在低频图层进行磨皮,这样就可以保留皮肤的质感和细节

第三步去除杂物
这里主要用到三个工具
1.修补工具(快捷键J)可以把杂物替换掉
2.仿制图章工具(S)可以盖印杂物
3.内容识别 可以去除大面积杂物

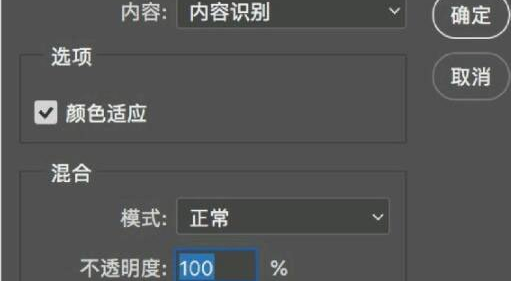

结合这三个工具,去除画面中一些杂乱的东西,使画面更加干净清透
第四步进一步调整背景
我一直觉得一张好的人像照片,不仅是把人物修美,对背景的修饰也至关重要
1.利用曲线把红绿蓝通道分别拉成S形状,这样可以有效的提升画面的对比和饱和,但是人物会发黄发红,所以要再次利用画笔在白色的曲线蒙版上擦出人物。(这是一个把背景和人物分离调色的好办法)
2.利用Camera Raw滤镜进一步 调整背景的黄绿色
第五步增强漫画感
1.依次打开滤镜-滤镜库一艺术效果一干画笔
2.接下来用Exposure7插件做一个柔焦处理
滤镜- Alien Skin - Exposure 7
选择软化一光彩扩散一低
PS皮肤调色处理教程
一、复制背景图层后打开“应用图像”,选择蓝色通道将混合选择为“正片叠底”,不透明度。你会发现整个画面暗下来了,已经开始有了我们终效果所需要的感觉了
二、确定使用“应用图像”这个步骤。这时候我们发现人物脸部过暗,所以我们需要脸部亮起来,用提亮?不,用画笔。为这个图层添加一层蒙板工具(截图)。 使用画笔工具 (画笔颜色为)。画笔大小可以根据需要控制。画笔模式设置为正常,不透明度可以尽量小一些(如图所示)在画面人物脸上擦出高光部分。
三、观察画面曝光均匀,然后确定上一部操作,将图层一和背景进行合并。将图片转换成CMYK模式。
四、在CMYK的模式下再一次进行“应用图像”选择通道,混合仍然为“正片叠底”,不透明度改为“40%”,画面再一次暗了下来。
五、保持在CMYK模式下进行整个图片饱和度降低的操作,打开“色相饱和度”,编辑为全图,将饱和度降低“-54”,确定使用色相饱和度。
六、再一次为图像添加蒙板工具。
七、重复使用画笔工具,对画面高光部分进行擦除,透出上一次操作的背景图层,直到画面光线均匀。
八、确定操作后合并图层,使用变亮工具,将模式选择为“中间调”,透明度设为20%对画面上高光部分进行均匀的涂抹,(橙色区域为高光部分,红色区域可进行多次涂抹),完成这部分造作得到下面的效果。
后仍然使用减淡工具对身体细节部分进行刻画如,身体的水滴,眼珠,眼球等等。 对了,后可以使用液化工具(截图)对人物体形进行适当调整,完成终效果。
以上就是关于ps人物调色教程 具体怎么操作?的精彩内容,要想了解更多关于的教学大纲,请点击 ,上海交大昂立IT教育会为您提供一对一内容讲解服务!
(如需转载,请注明出处)