ps如何用魔棒工具抠图
1.打开ps之后我们按下Ctrl+O键,在弹出的对话框内找到我们的图片素材
2.打开图片之后,在工具箱内找到魔术棒工具,如图所示:
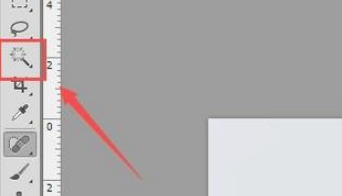
3.选择魔术棒工具我们点击图片背景就得到了背景的选区, 如图所示:

4.得到背景的选区之后我们按下Ctrl+shift+I键反选,然后按下Ctrl+J键复制抠图的人物,并将原图片隐藏,可以看到抠图后的效果,如图所示:

5.抠图之后我们在文件菜单那里找到存储为选项,如图所示:
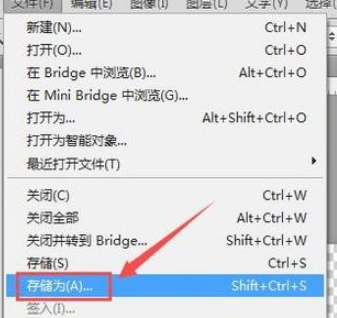
6.点击存储为选项在弹出的对话框内设置保存格式为psd格式,并为文件命个名字,设置好之后点击保存,这样我们就将抠图素材保存起来了
魔棒工具的使用方法:
1、在photoshop中打开原图,这是一张分界线较明显,这种情况下可以直接利用魔棒工具进行抠图。
2、选择好魔棒工具后,这里关键的是容差的把握。针对不同的图像使用魔棒工具设置的容差是不同的,分界特别明显的可以容差设大一些,而针对一些可以分界但是不是非常清晰的就要相对设置小一些。本图中就属于后者,故容差要设置小一些。
这里我设置的是10。大家可以试试更大或更小的,真正体会一下容差对魔棒工具的使用的影响。设置好了后,直接在空白地区点击一下,人物以外的区域就大致被勾选出来了。
3、但是仔细一点还是能够发现很多细小的地方选择没有到位,这时候就可以把魔术棒工具切换到选择工具了。切换好后,适当选择选区相加或相减并注意调节画笔大小,开始进行更细致的勾选。
4、勾选好后,右击图像,选择“选择反向”按钮:
5、选择反向后,选区就正好相反,这时候人物就完全勾选出来了。
6、右击图像,选择“通过拷贝的图层”,选择好后,图层面板里会多出一个图层
7、关闭背景图层前面那只“眼睛”,使背景图层隐藏,效果图就做出来了。
魔棒工具的使用时的一些技巧
1、在勾选选区的时候注意图像的放大放小操作,这对于细致位置的勾选大有益处。
2、放大图像快捷键“ctrl+空格”,放小图像快捷键:“alt+空格”
3、使用选择工具时,放大画笔的快捷键“【”(字母p右边的那个键),放小画笔的快捷键“】”。
以上就是关于ps如何用魔棒工具抠图 魔棒工具怎么使用?的精彩内容,要想了解更多关于的教学大纲,请点击 ,苏州鼎典模具数控培训学校会为您提供一对一内容讲解服务!
(如需转载,请注明出处)