PS中用钢笔工具怎么抠图,PS钢笔工具能做什么?
一、如何利用ps中的钢笔工具进行抠图
把我们要用钢笔工具抠图的素材放入到ps的界面中,复制这个素材到背景副本一份,然后点击【钢笔工具】准备在这个背景副本上进行ps钢笔工具的抠图操作,如图所示~
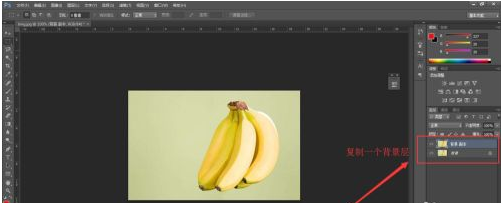
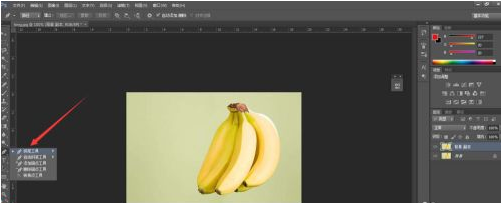
鼠标依次点击这串香蕉的边缘,直到快要围成一个外围的【钢笔工具】轨迹线路为止,如图所示~

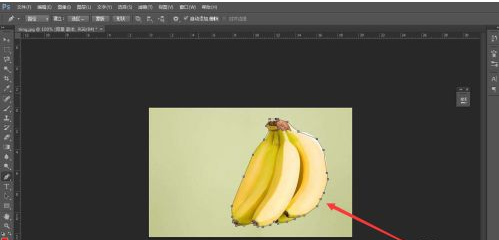
后快要连接成封闭图形的时候,鼠标双击一下即可。随后我们即可看到我们用【钢笔工具】绘画出的【初步抠图效果】,如图所示~

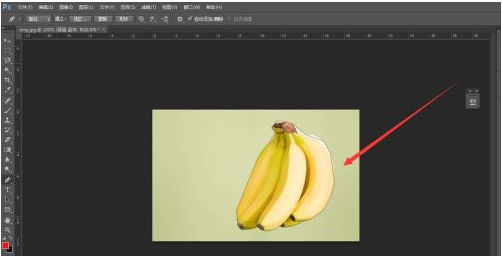
在刚刚建立的【初步效果图中】,我们可以看到这个香蕉周围的边缘十分生硬,抠图效果肯定不好。因此,我们需要贴边把这些生硬的直线变成圆滑曲线。点击【钢笔工具】中的【添加锚点工具】,如图所示~
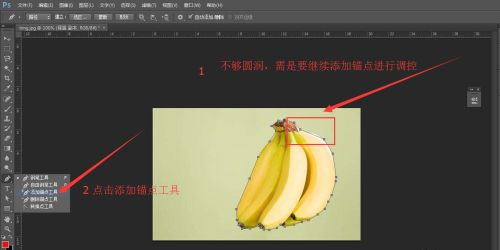
点击这个【添加锚点工具】后,我们在比较生硬的直线上进行点击操作,然后会出现一个【曲轴连杆】,调节这个【曲轴连杆】的方向去适应香蕉边缘的弧度,贴近这个香蕉的边缘部位,如图所示~
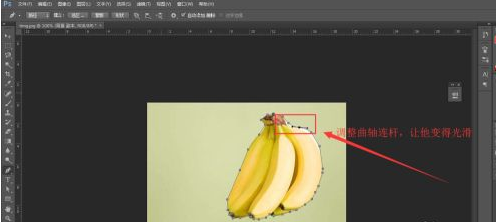
在我们操作这个图的时候,你会发现有些锚点太多了,此时我们需要减少锚点,点击【钢笔工具】中的【删除锚点工具】,如图所示。根据自己情况来选择调整锚点和边缘弧度的贴近程度,如此耐心地重复以上【添加锚点】或者【删除锚点】操作,直到整个香蕉边缘都能被很好地框选进去即可,如图所示~
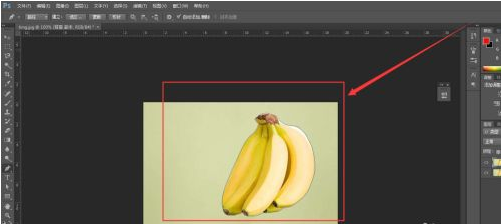
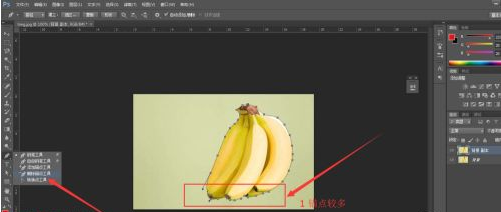
此时按住快捷键【Ctrl+Enter】会把刚刚用钢笔工具建立而成的路径曲线变成香蕉周围的选区线条,如图所示~
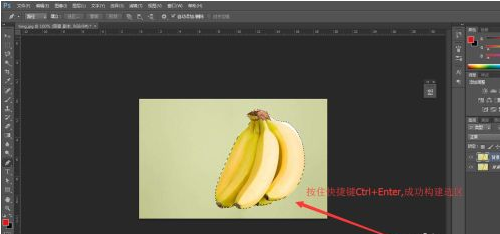
然后我们按住快捷键【Ctrl+J】进行选区香蕉部分的新一个图层的复制,并且我们隐藏下面两个图层的【小眼睛】,就能够看到我们刚刚用【钢笔工具】抠图的效果了,如图所示~
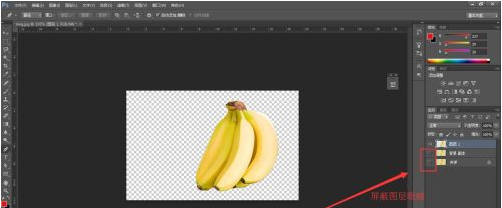
二、PS钢笔工具能做什么
1、钢笔工具+shift键
按住shift键,表示移动的线路是直线的。
切换到钢笔工具,然后按住shift键,就可以一直画一直画,只要你想,就可以画到日出又日落,确保画出来的线条都是直线的。
用这个方法,可以画房子的简笔画。就这样,没钱也能拥有房子哈,虽然房子简单是简单了一点,确是简笔画常用的操作啊。
2、钢笔工具+alt键
如果靠文字不足以传达出我们丰富的感情,那就为所爱的人画个心形吧。不用多久,就可以画出一个美丽的心形了。
具体步骤
先,建立一个参考线,方便对称作图。
然后用钢笔工具勾勒心形的一半。图中圈红色的节点,需要按alt键去除的。
按alt键,点击一下节点,就可以去掉了。
接着,用钢笔工具,把剩下的半边画完整。
后,按ctrl+回车键,填充你想要的颜色,就可以了。
注意:建立选区之前,请新建一个空白图层,方便后续操作,诸如填充颜色等。不然,图形和背景混在一起,后面就很麻烦了。
在这里,云儿填充红色。
3、钢笔工具+shift、alt键组合使用
shift、alt键组合起来,可画圆。
看不懂动图,请看具体操作
先,拉出两个参考线,作为坐标轴,以此确定圆心位置。用钢笔工具,在参考线上,画出四分之一的圆。
个点确立之后,就按shift键不放,同时按住鼠标左键进行拖动,直到呈现出合适的弧形,然后松手。
节点的去除,也是按住alt键进行删除。(为什么要去除节点?为了让曲线更圆润,而不是有曲折)
圆剩下的3个部分,执行跟上面画个点和第二个点一样的操作。把圆画好之后,建立选区和填充颜色这两步,请参考上文的画心形。我就不重复步骤了。
所以啊,用ps钢笔工具,只要你会用shift键、用alt键、以及会shift和alt键组合使用(注意不是会了就行,而是能触类旁通),就能用ps把设计玩出花儿来。
以上就是关于PS中用钢笔工具怎么抠图,PS钢笔工具能做什么?的精彩内容,要想了解更多关于的教学大纲,请点击 ,长春科普计算机培训学校会为您提供一对一内容讲解服务!
(如需转载,请注明出处)
平面设计师的薪资前景 “钱途” 无量
看得见得“钱”途
在学习的道路上,你是否遇到以下难点?

学习没方法 不系统

缺乏创新的设计思维

想转行又不能坚持学习

工作薪资低又没前景
平面设计课程为以下人群“量身定制”

技术小白转行

在家待业

遇到设计瓶颈

学习提升
平面设计课程"亮“点十足
设计师必备技能,零基础也能轻松掌握!

Photoshop

Illustrator

InDesign

After Effects

Dreamweaver
上课时间灵活,上班族也能轻松学习

白领充电周末班

7天技能速成班

私人定制晚间班

全能精英组合班
你的问题 我们统统为你解答






想要成功,就要比别人先行动!
7天免费试听名额 仅限15名 极速抢购!