ps绿色背景一键抠图
1、先打开原图素材。

2、分析通道。进入通道面板,点一下红通道。 红通道:发丝与背景有一定的色差,不过不是很明显。
选择绿通道:右侧的发丝与背景很难区分。

选择蓝通道:发丝颜色与背景都比较暗,不好区分。

3、通过上面的分析,红通道相对要好一点。选择红通道,按Ctrl + A 全选,按Ctrl + C 复制。

4、点RGB通道返回图层面板,新建一个空白图层,按Ctrl + V 把复制的通道粘贴进来,如下图。
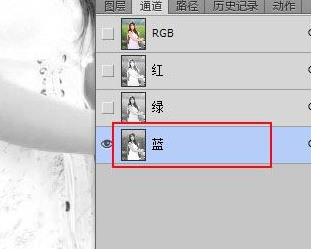
5、按Ctrl + J 把当前图层复制一层,混合模式改为“正片叠底”,不透明度改为50%,如下图。
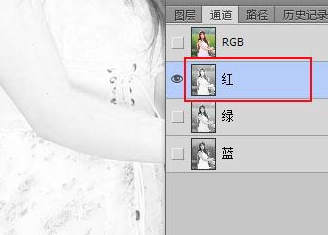
6、按下面的方法创建一个色阶调整图层。
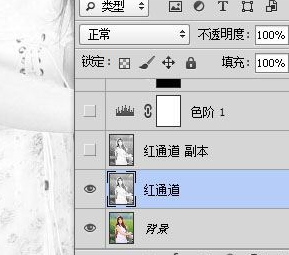
把暗部大幅压暗,高光稍微调亮一点,参数及效果如下图。
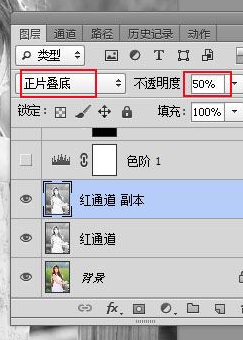
7、在工具箱选择“套索工具”,选择发丝边缘区域,如下图。
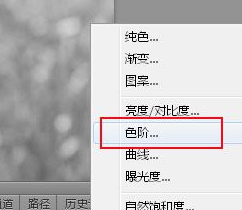
8、按Shift + F6 羽化6个像素。
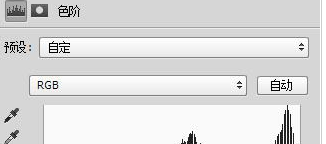
9、创建色阶调整图层,把暗部大幅压暗,高光稍微调亮,参数及效果如下图。
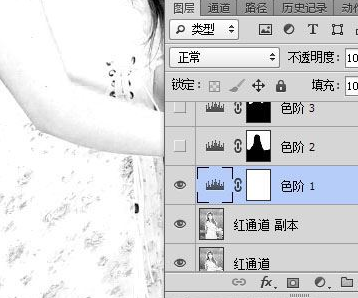
10、再用套索勾出发丝左右两侧较亮的区域,如下图,然后羽化5个像素。

11、创建色阶调整图层,把暗部压暗,高光区域调亮,参数及效果如下图。
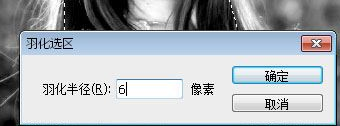
12、现在来处理左下角部分的发丝,这块非常麻烦,需要用钢笔来抠取。

13、新建一个空白图层。
14、在工具箱选择“钢笔工具”,在属性栏选择“路径”。
15、用钢笔勾出发丝边缘的背景,如下图。
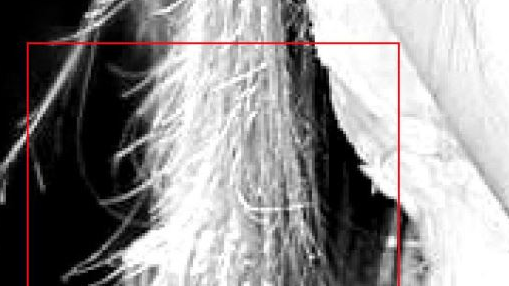
16、按Ctrl + 回车 把路径转为选区。
17、用油漆桶工具把选区填充,再按Ctrl + D 取消选区,效果如下图。
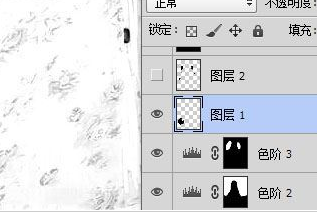
18、再用钢笔勾出其他发丝边缘的背景,如下图。

19、转为选区后填充,然后取消选区,效果如下图。

20、用套索工具勾出发丝区域,按Ctrl + Shift + I 反选,然后填充,再按Ctrl + D 取消选区。
21、创建色阶调整图层,增加明暗对比,参数设置如下图,确定后把蒙版填充。
22、选择画笔工具,画笔不透明度设置为10%,再把前景色设置为白色。
23、用画笔把发丝边缘有杂色的区域涂暗一点,如下图。

24、创建色阶调整图层,把高光区域调亮一点,参数及效果如下图。

25、创建曲线调整图层,把RGB通道调亮一点,参数及效果如下图。

26、新建一个图层,按Ctrl + Alt + Shift + E 盖印图层,然后命名为“盖印”,如下图。

27、新建一个图层,填充绿色#5b8845。
28、把背景图层复制一层,按Ctrl + Shift + ] 置顶。
29、给背景副本图层添加图层蒙版。 30、选择“盖印”图层,按Ctrl + A 全选,按Ctrl + C 复制。 31、选择“背景副本”图层,按住Alt键 + 鼠标左键点击一下蒙版缩略图,如下图。

32、按Ctrl + V 把复制的图层粘贴进来,如下图。
33、按住Alt键 + 鼠标左键蒙版缩略图,回到图像显示状态,按Ctrl + D 取消选区。
34、按Ctrl + J 把当前图层复制一层,不透明度改为60%。

35、把背景图层复制一层,按Ctrl + Shift + ] 置顶,用钢笔工具把人物主体部分抠出选区,然后添加图层蒙版。
PS如何调整图片的底色或更换背景颜色
打开图片。
按住背景层,拖到新建图层按钮上,复制一个背景层
隐藏背景层,用魔棒工具,点击图片空白区域。
把选中的区域按Delete键删除,直到删除全部空白区域。
在背景副本层下边,新建一个图层。
点击编辑,填充。
弹出对话框,打开使用下拉菜单,点击颜色。
弹出对话框,选择颜色,确定。
图片的底色换完。
还可以点击渐变工具,选择好渐变样式,在图片上滑动。
图片年背景又换成了渐变效果。
用PS改照片背景颜色
一、打开PS,选取要改的照片;
二、选中左侧栏的选择工具,右击,选择魔棒工具(或选择工具);
三、用魔棒工具选中图片中的人物;
如果有小部分没选中或者多选了,可通过以下工具修改;
四、Ctrl+C、Ctrl+V,复制并粘贴之前选中的人物;
五、选中第二个背景图层,隐藏个背景图层,用选择工具选中整个图层,用白色填充;
六、取消隐藏个图层;
七、Crtl+S,选择图片格式保存即可。
以上就是关于ps绿色背景一键抠图 具体怎么操作?的精彩内容,要想了解更多关于的教学大纲,请点击 ,苏州鼎典模具数控培训学校会为您提供一对一内容讲解服务!
(如需转载,请注明出处)