ps在图片上添加文字
1、ps打开的例图,为笔者在网上找到的,如有冒犯,联系我删除,还是要尊重版权,图中需要删除白色英文内容,先复制图层
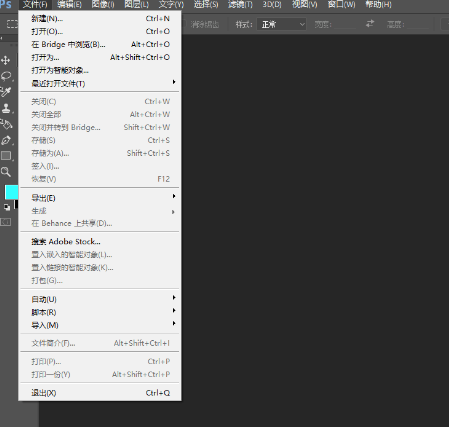
2、英文内容分为两行,我们暂时只处理上一行的内容,需要选中这些白色字体,矩形工具拉出选框之后,在切换到【魔术棒工具】,上端选项中,点击【与选区交叉】,这样点击白色之后,只会选中字体,【连续】这一项不要勾选
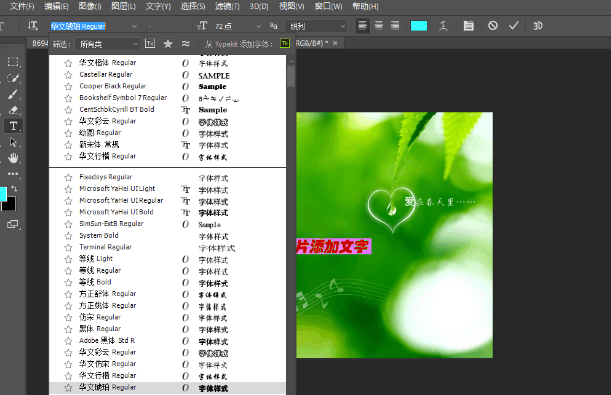
3、可以放大图片,在字体的白色区域,点击一下,即可选中上一行的所有文字
4、接下来点击【选择】,下拉菜单里面,点击【修改】,展开的菜单里面,继续点击【扩展】
5、弹出的界面上,扩展量一般填上1或者2,根据具体情况来定,作用是扩大选区,让文字都被选中,然后留出一点空隙,便于内容填充
6、在魔棒工具状态下,选区内单击右键,里面没有填充一项,可以切换到矩形工具或者套索工具,或者点击【编辑】,下拉菜单里面,点击【填充】,快捷键为Shift+F5
7、填充界面上,选中【内容识别】,然后点击确定
8、可以看到填充之后的效果,Ctrl+D取消选择,即可去除字体选区

9、做一下对比,看一下效果如何,如果局部出现模糊的地方,可以使用污点修复画笔,或者仿制图章进行处理
ps去掉水印不影响原图
1.打开ps,导入素材
2.在左侧工具栏选择矩形选框工具,框选中水印区域
3.Shift+F5调出填充窗口,选择内容识别,确定即可成功去除水印
怎么用ps干净的去水印?
1、先将你需要去水印的图片放到电脑桌面上,然后打开PS(Adobe Photoshop),将图片拖进PS中。
2、为了图片不被破坏损毁,按下快捷键【Ctrl+J】复制一张图层出来,选取PS左侧的【魔棒】工具,将它的容差调低一点,我这里是调到了【10】,因为低一点,识别的准确率就高一点。
3、调好后,将鼠标移到图片的水印上,按住【shift】加选水印,在这里要细心一点,如果选错了,就按【Alt】减选。
4、用魔棒选好水印之后,就点击上方菜单栏中的【选择】-【修改】-【扩展】,出来弹框之后,在扩展选区中的扩展量那里输入2像素,然后点击【确定】,这样可以扩展选取填充边缘线。
5、选取扩展完成后,点击【编辑】-【填充】,就会弹出内容识别,或者按下快捷键【shift+F5】也可以弹出内容识别,不用修改任何参数,直接点击【确定】。
6、就会发现水印已经不见了,只留下了水印的选区,这时候可以按下快捷键【Ctrl+D】去掉选区。
7、一张完完整整没有水印的图片就出来了,这就是内容识别强大的地方了,是不是很简单呢?
以上就是关于ps在图片上添加文字 ps去掉水印不影响原图的精彩内容,要想了解更多关于的教学大纲,请点击 ,郑州博文电脑设计培训学校会为您提供一对一内容讲解服务!
(如需转载,请注明出处)