主要课程模块
1、基础模块
介绍软件(应用领域、优势)/软件界面与设置/视图缩放与移动/选择工具/屏幕显示模式/包装效果图/选区自由变换/保存格式/文字(文字海报)/形状工具(绘制简单形状)/填充(前景色、背景色)。
2、图像校色
色彩基础知识/色阶/曲线/亮度对比度等/色彩平衡/色相饱和度/可选颜色/画布大小调整/建立蒙版/LAB颜色模式。
3、LR图像校色
软件界面/软件基本设置/导入图片/视图的基本操作/调色命令/文件导出。
4、人物修图
光影知识/涂抹、锐化、模糊工具/加深、减淡工具/消失点,液化滤镜、仿制源/渐变工具、吸管工具/肤色调整/色彩知识(色彩搭配训练)。
5、产品修图
素描三大关系/色彩构成/透视/产品修图案例。
6、基础抠图
基础抠图工具/基本形状工具/钢笔工具/文本工具/字体排版技巧/变形变换。
7、抠图
抽出命令/通道抠图/调整边缘抠图/插件抠图/抠图总结。
8、图像合成+剪切蒙版
图层混合模式/合成基础知识/合成案例。
9、滤镜+详情页
滤镜(下)扭曲,渲染/图层样式内阴影,斜面与浮雕,颜色,渐变,图案叠加/详情页。
10、3D+直通车
自定义形状工具/3D工具/直通车制作。
11、图层混合模式
图层样式概念/图层样式分类/图层样式案例/APP界面。
12、网页切片+动画+总结
网页设计基础/动画设计+总结。
网页设计基础/动画设计+总结。
PhotoShop培训班——ps液化工具的应用
通过ps液化工具相关知识点结合案例来讲解PS液化工具怎么用。ps液化滤镜常用于后期处理一些人像中的细节部位,可以对图像局部做收缩、推拉、扭曲、旋转等变形处理。
这篇ps液化教程分为知识点和案例部分,下面逐一介绍:
,ps液化怎么用——12个工具介绍
执行“滤镜——液化”,打开“液化”对话框,在左边有一竖排工具,共12个相关命令,如下所示:
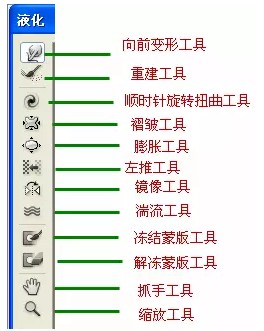
上面这个截图就是PS液化工具箱中包含的12种应用工具。下面,我们分别对这些工具加以介绍。
向前变形工具:该工具可以移动图像中的像素,得到变形的效果。
重建工具:使用该工具在变形的区域单击鼠标或拖动鼠标进行涂抹,可以使变形区域的图像恢复到原始状态。
顺时针旋转扭曲工具:使用该工具在图像中单击鼠标或移动鼠标时,图像会被顺时针旋转扭曲。当按住Alt键单击鼠标时,图像则会被逆时针旋转扭曲。
褶皱工具:使用该工具在图像中单击鼠标或移动鼠标时,可以使像素向画笔中间区域的中心移动,使图像产生收缩的效果。
膨胀工具:使用该工具在图像中单击鼠标或移动鼠标时,可以使像素向画笔中心区域以外的方向移动,使图像产生膨胀的效果。
左推工具:该工具的使用可以使图像产生挤压变形的效果。使用该工具垂直向上拖动鼠标时,像素向左移动;向下拖动鼠标时,像素向右移动。当按住Alt键垂直向上拖动鼠标时,像素向右移动;向下拖动鼠标时,像素向左移动。若使用该工具围绕对象顺时针拖动鼠标,可增加其大小,若顺时针拖动鼠标,则减小其大小。
镜像工具:使用该工具在图像上拖动可以创建与描边方向垂直区域的影像的镜像,创建类似于水中的倒影效果。
湍流工具:使用该工具可以平滑地混杂像素,产生类似火焰、云彩、波浪等效果。
冻结蒙版工具:使用该工具可以在预览窗口绘制出冻结区域,在调整时,冻结区域内的图像不会受到变形工具的影响。
解冻蒙版工具:使用该工具涂抹冻结区域能够解除该区域的冻结。
抓手工具:放大图像的显示比例后,可使用该工具移动图像,以观察图像的不同区域。
缩放工具:使用该工具在预览区域中单击可放大图像的显示比例;按下Alt键在该区域中单击,则会缩小图像的显示比例。
第二,ps液化工具怎么用——案例部分
1. PS液化教程——
操作步骤:执行“液化——滤镜”,打开液化对话框,进入液化画面,在左上角选个:向前变形工具。调整画笔大小之后,在需要调整的位置,在脸的两边向里推。
2.PS液化教程——放大眼睛
制作步骤:执行滤镜——液化,打开液化对话框,选择左边的“膨胀工具”,调节好画笔大小,然后在眼睛部位(对正眼球中间)点击,眼睛就放大了。注意画笔大小要调节到整个眼部那么大。不要只像眼球那么大,那样点击是凸眼了。
上面的教程主要是用液化状态下选择膨胀工具把需要放大的部位放大,不仅适用于眼睛,其他地方都可以。
关于ps液化工具怎么用还有很多案例,自己慢慢摸索和尝试。液化这个功能确实很强大,除了塑造瓜子脸、调整眼睛大小,表情,甚至肢体动作等,经常用于后期人像局部的修改。
想学习PS软件工具就来PhotoShop全能特训班,更多课程介绍请持续关注设计培训网。
以上就是关于PhotoShop培训|ps液化工具教程的精彩内容,要想了解更多关于PhotoShop培训班的教学大纲,请点击 ,天琥教育会为您提供一对一内容讲解服务!
(如需转载,请注明出处)
